Как настроить TradingView:
Полный гид по оптимизации графиков трейдингвью, индикаторов и пользовательского интерфейса для эффективного трейдинга.
TradingView – это популярная платформа для трейдинга и технического анализа, которая предлагает множество инструментов и функций для оптимизации торговых стратегий. В этом руководстве мы погрузимся в детали настройки TradingView, чтобы помочь вам эффективно использовать все возможности этой мощной платформы. Мы рассмотрим основные аспекты пользовательского интерфейса, настройку графиков, выбор и настройку индикаторов, а также дополнительные функции, которые могут улучшить ваш опыт технического анализа.
Часть 1: Основы пользовательского интерфейса TradingView
1.1 Регистрация и авторизация
Для начала работы с TradingView, вам потребуется создать аккаунт и войти на платформу. Следуйте инструкциям по регистрации и выберите подходящий для вас тарифный план.
Для начала работы с TradingView, вам потребуется создать аккаунт и войти на платформу. Следуйте инструкциям по регистрации и выберите подходящий для вас тарифный план.
БОНУС ДЛЯ ТЕБЯ! СОЗДАЙ АККАУНТ И ПОЛУЧИ 15$ - ПОЛУЧИТЬ БОНУС
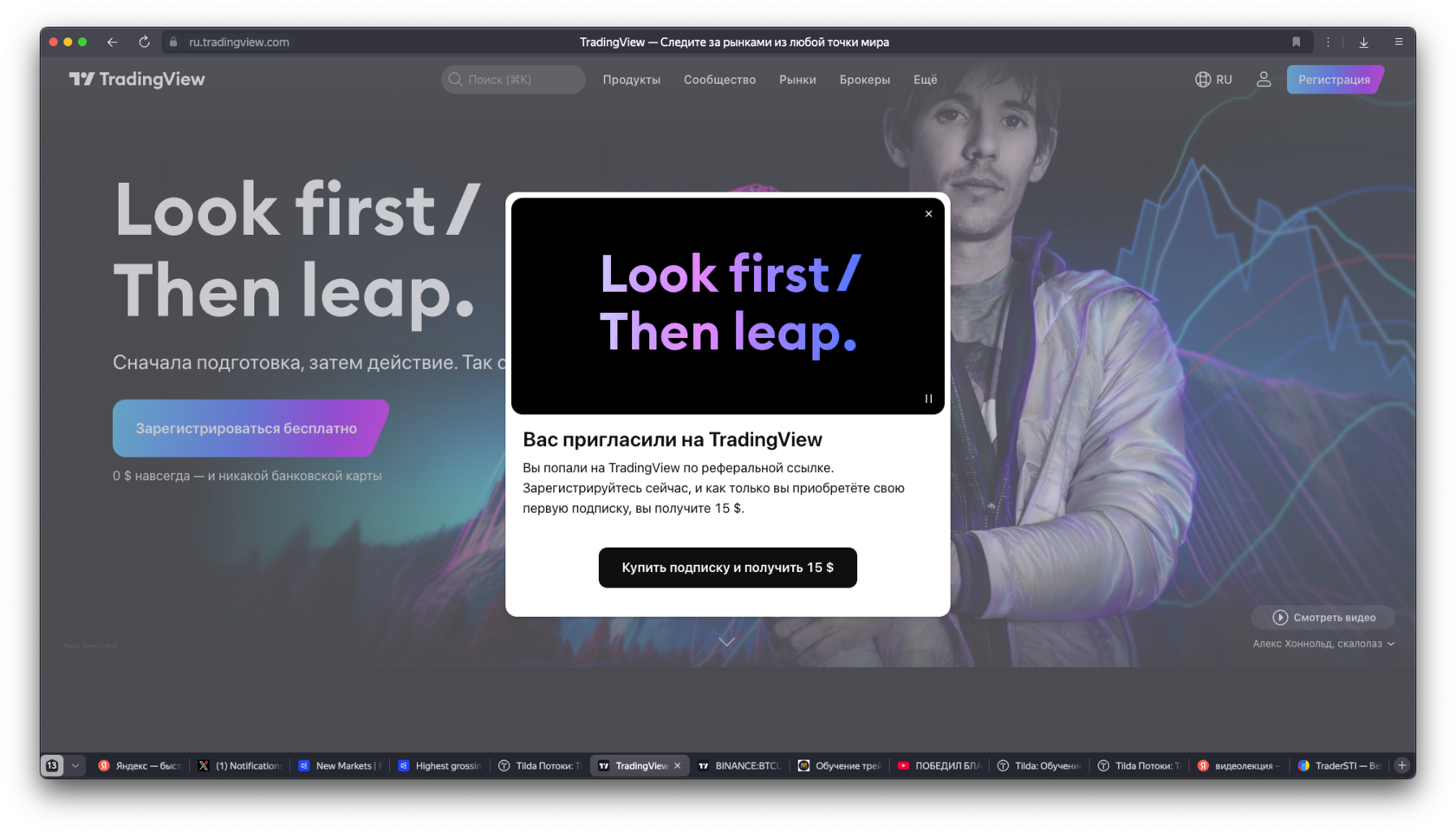
1.2 Обзор рабочего пространства
После входа в систему, вы попадете на главный экран, где представлены основные элементы пользовательского интерфейса, такие как графики, панель инструментов, вкладки с активами и другие функции.
После входа в систему, вы попадете на главный экран, где представлены основные элементы пользовательского интерфейса, такие как графики, панель инструментов, вкладки с активами и другие функции.
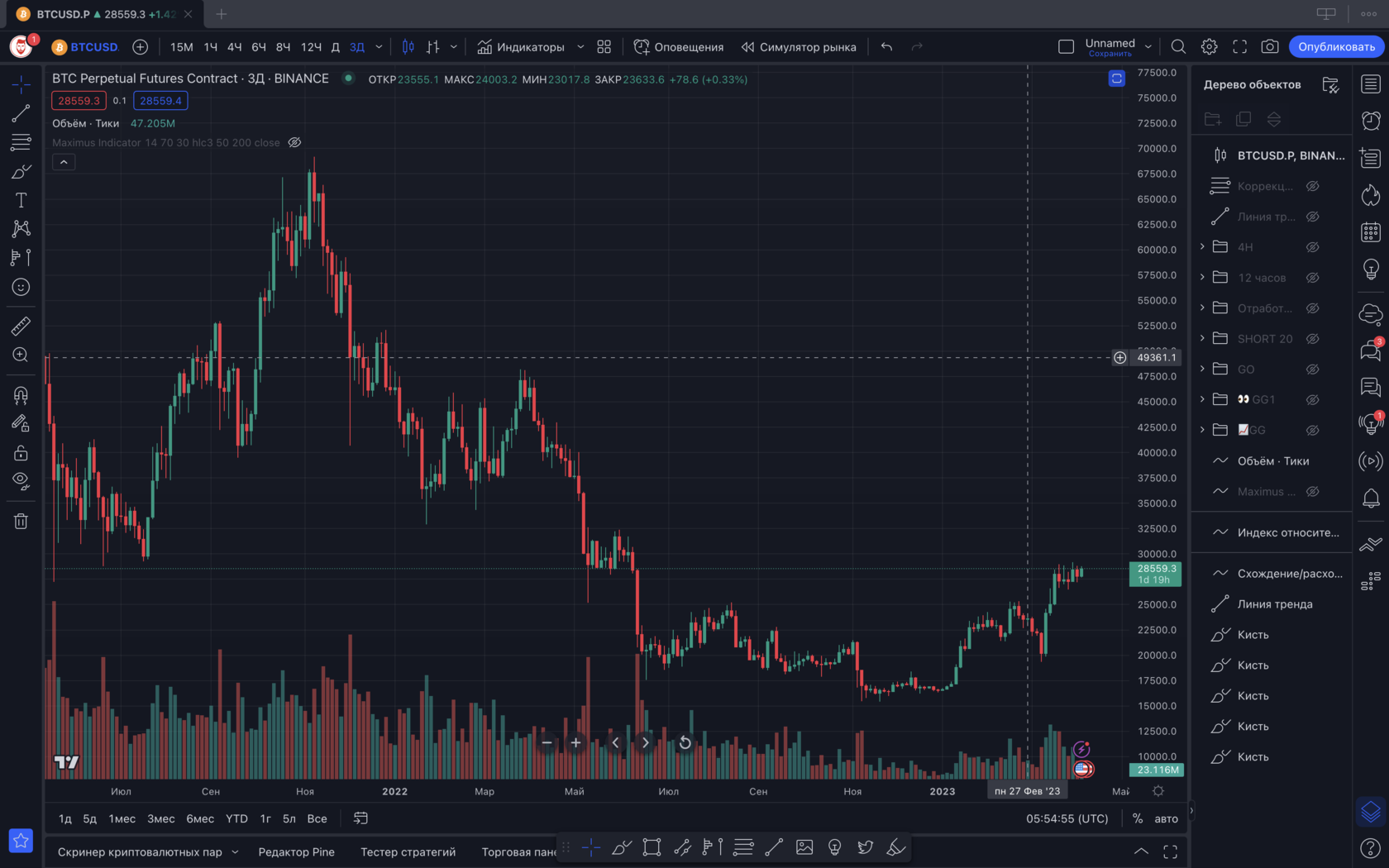
1.3 Настройка рабочего пространства
Вы можете настроить рабочее пространство в соответствии с вашими предпочтениями, добавлять или удалять вкладки, изменять размеры окон и выбирать темы оформления.
Вы можете настроить рабочее пространство в соответствии с вашими предпочтениями, добавлять или удалять вкладки, изменять размеры окон и выбирать темы оформления.
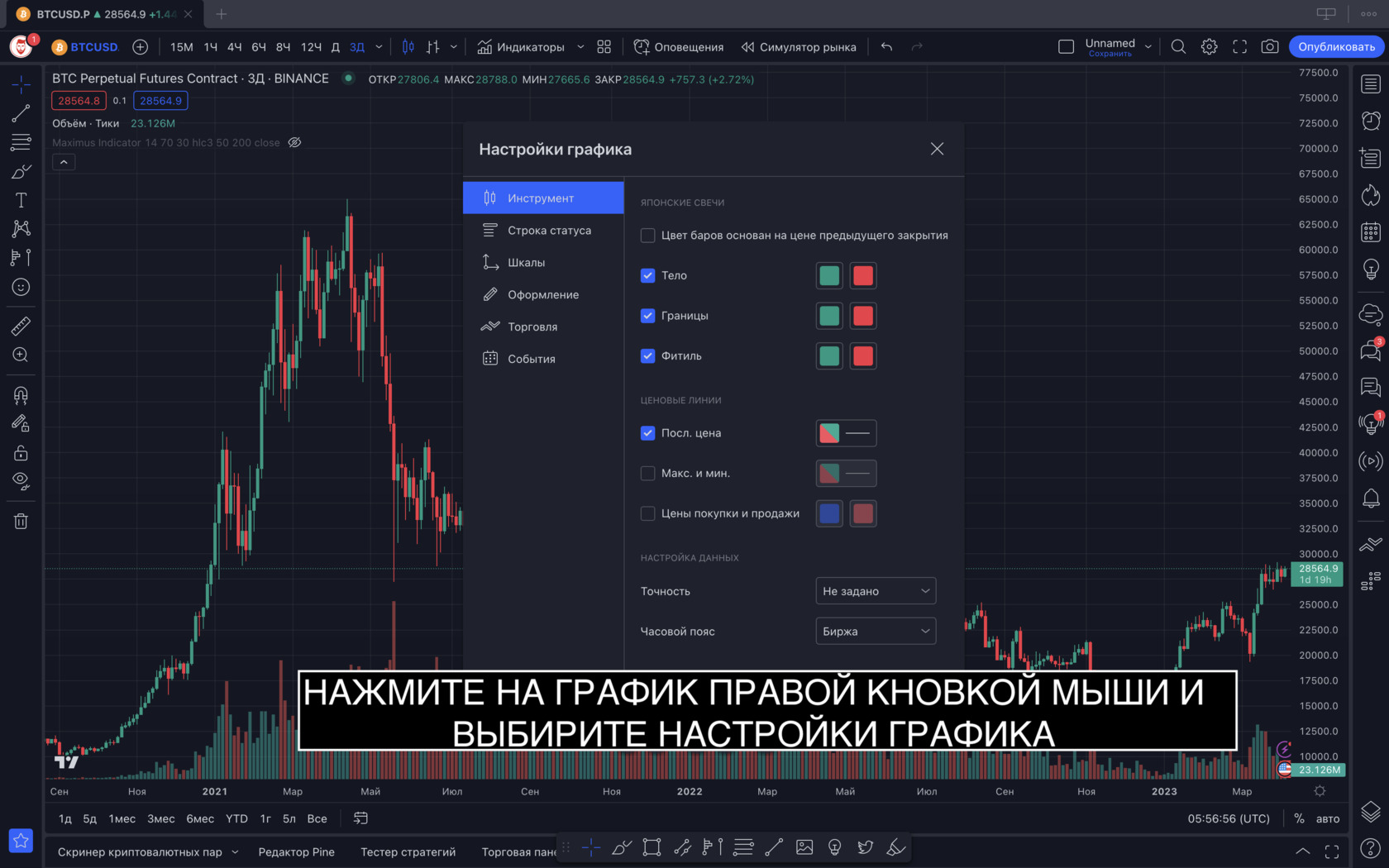
Настройка графиков трейдингвью
2.1 Выбор активов и таймфрейма
Чтобы начать анализировать графики, выберите интересующий вас актив и таймфрейм. Это можно сделать в окне "Поиск" или в списке активов на панели инструментов
Чтобы начать анализировать графики, выберите интересующий вас актив и таймфрейм. Это можно сделать в окне "Поиск" или в списке активов на панели инструментов
2.2 Настройка вида графика
TradingView предлагает несколько типов графиков, таких как свечной, линейный и барный. Выберите подходящий для вашей стратегии вид графика, а также настройте цвета и стиль отображения.
TradingView предлагает несколько типов графиков, таких как свечной, линейный и барный. Выберите подходящий для вашей стратегии вид графика, а также настройте цвета и стиль отображения.
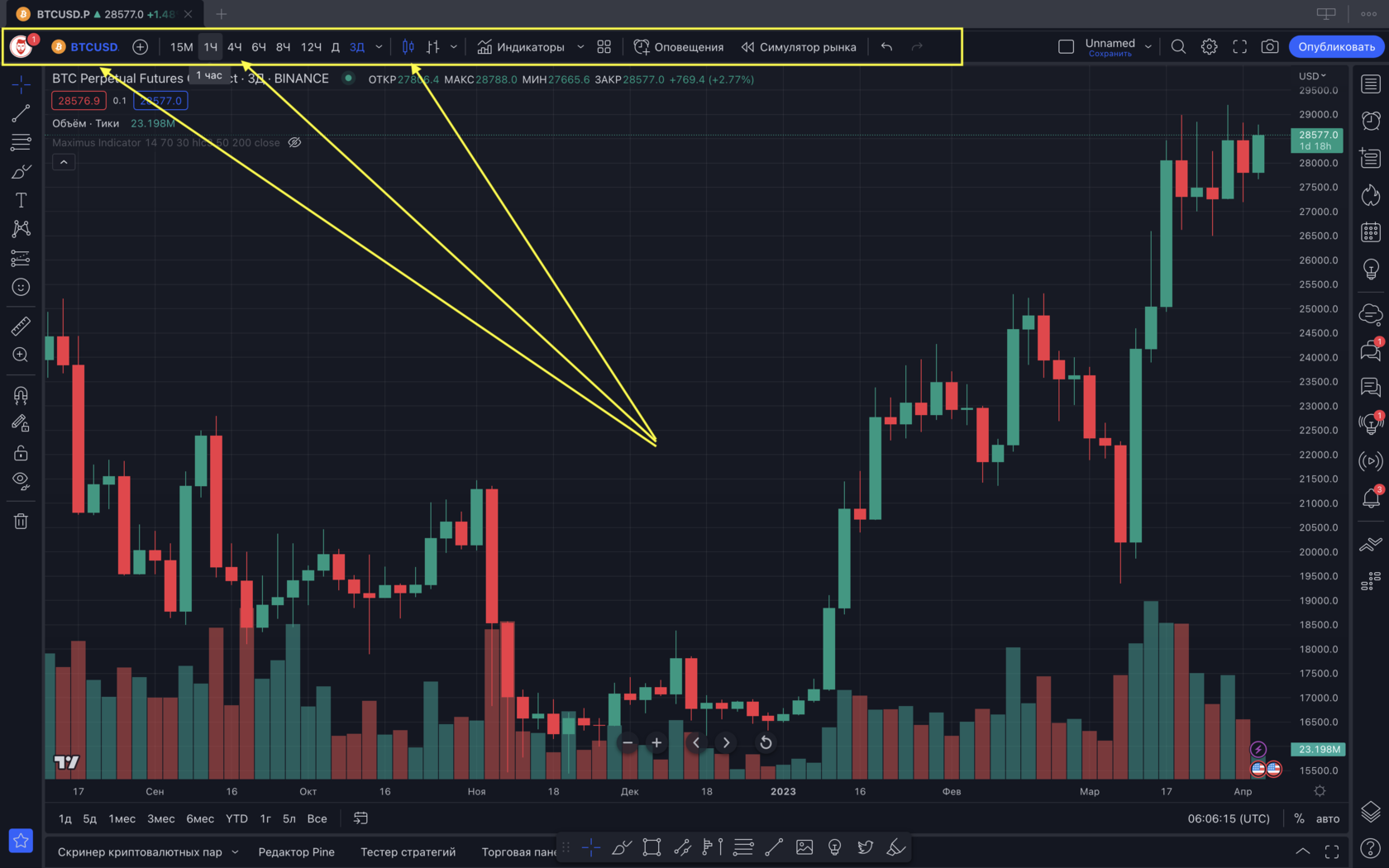
Добавление индикаторов трейдингвью
2.3.1 Выбор и добавление индикаторов на график TradingView предлагает богатый выбор технических индикаторов, которые можно добавить на график для помощи в анализе и принятии торговых решений. Чтобы добавить индикатор, нажмите на иконку с графиком в верхней панели инструментов или введите название индикатора в строку поиска. После выбора нужного индикатора, он автоматически появится на графике.
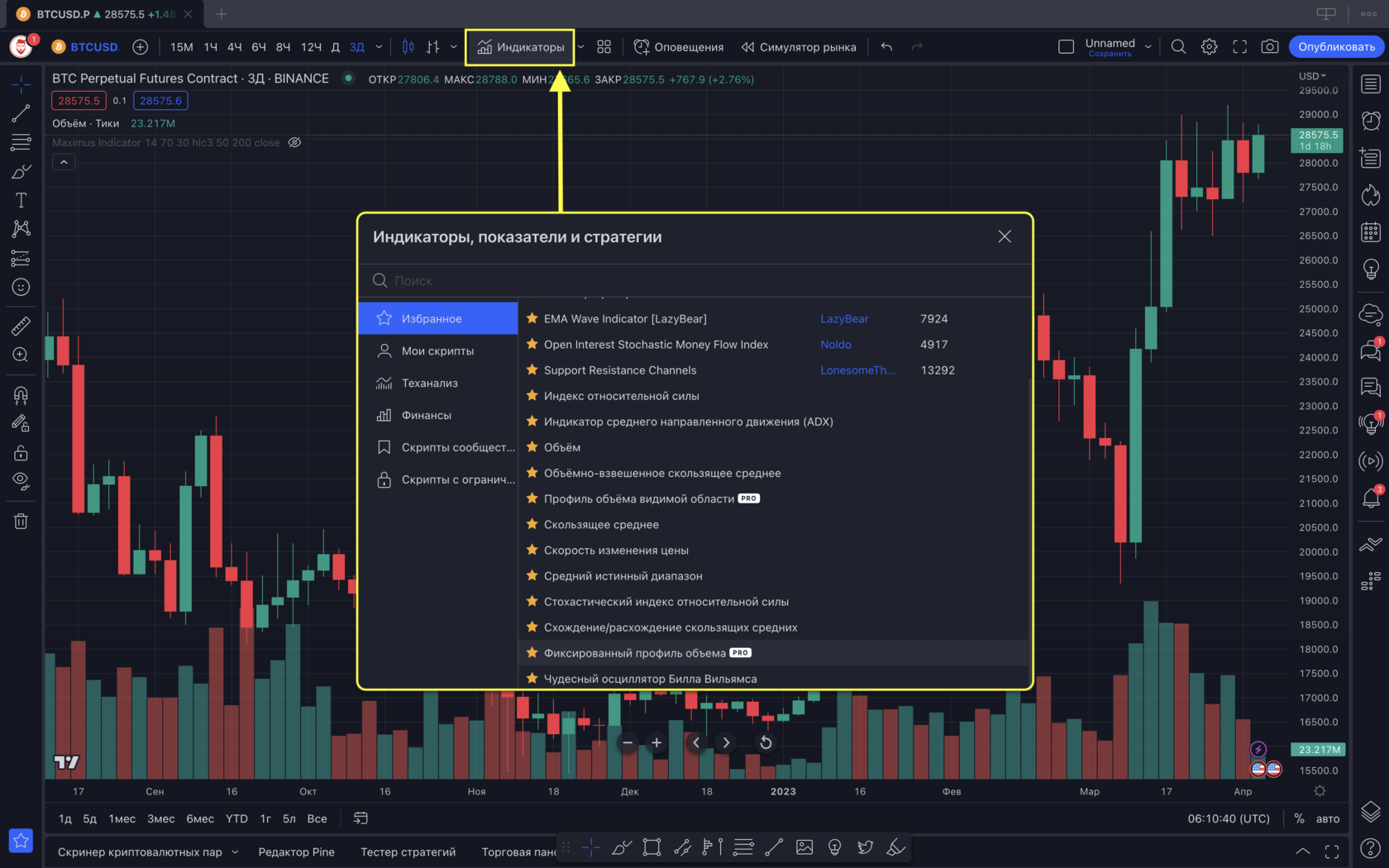
Настройка параметров индикаторов
Большинство индикаторов имеют настраиваемые параметры, такие как периоды, стили линий и цвета. Чтобы изменить параметры индикатора, дважды щелкните на его названии в легенде графика или на самом индикаторе. Откроется окно настроек, где вы сможете изменить параметры индикатора в соответствии с вашими предпочтениями или торговой стратегией.
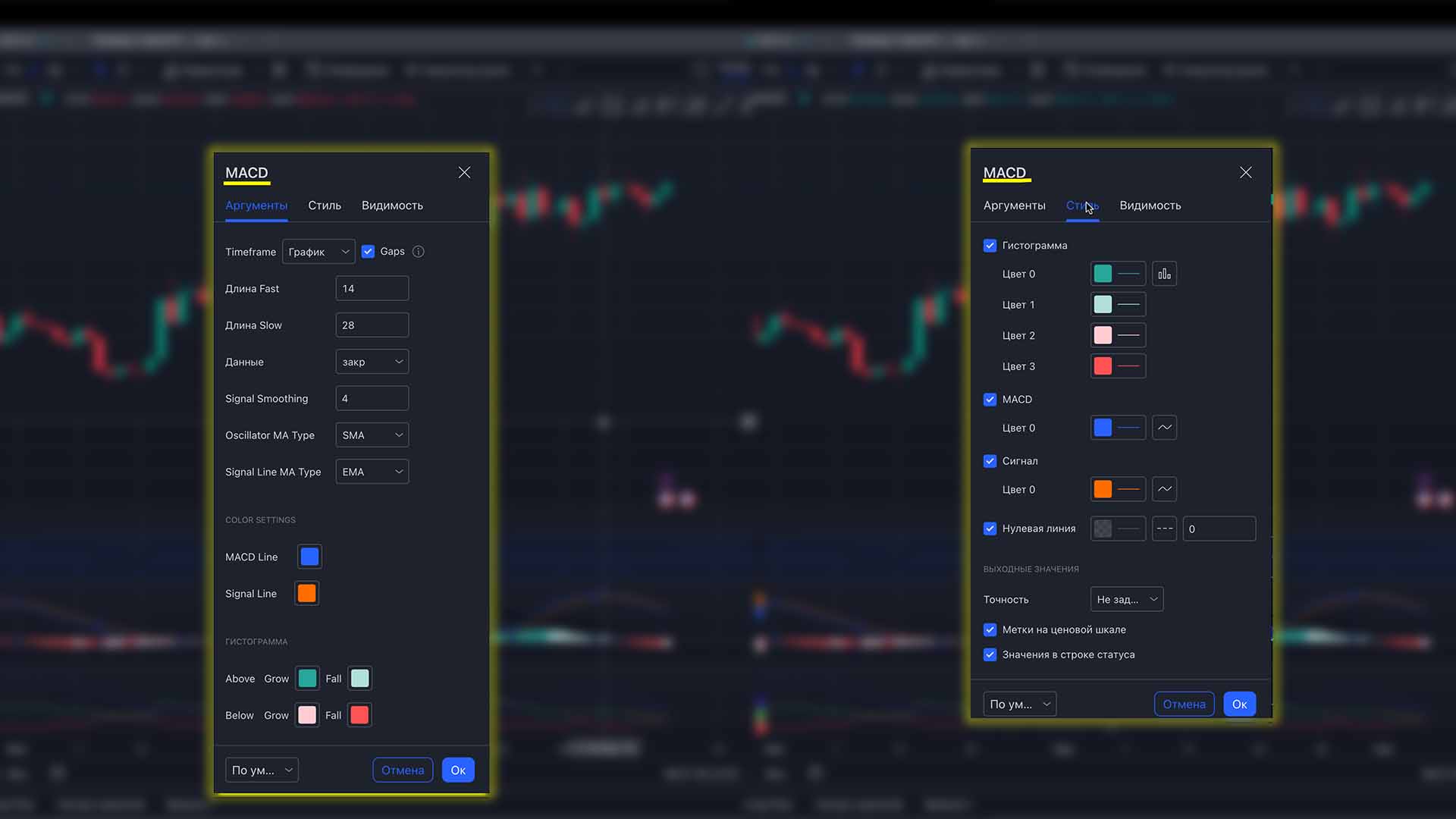
Удаление и скрытие индикаторов трейдингвью
Если вам нужно удалить или временно скрыть индикатор с графика, щелкните правой кнопкой мыши на названии индикатора в легенде графика и выберите соответствующую опцию в контекстном меню.
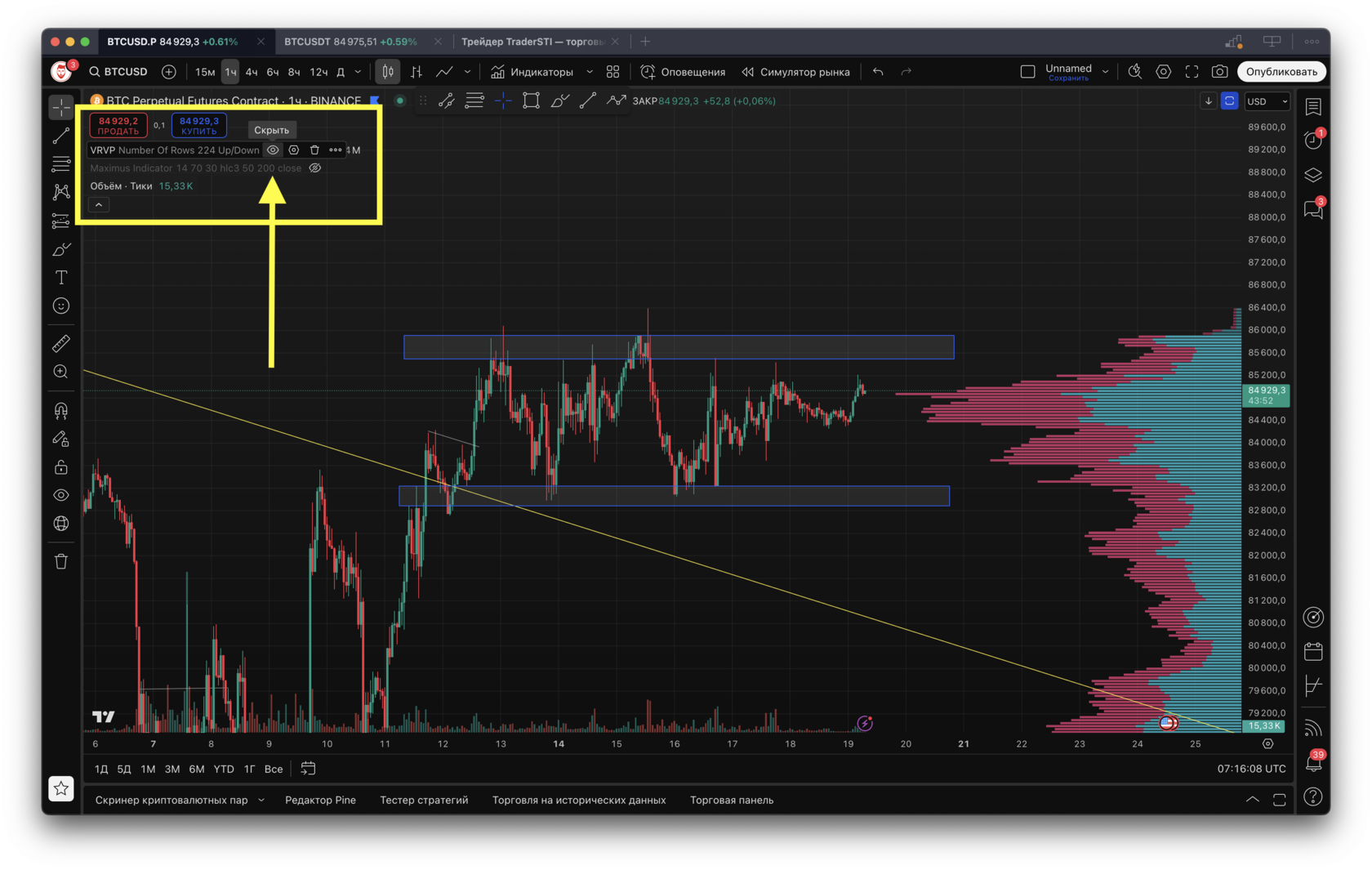
БОНУС ДЛЯ ТЕБЯ! СОЗДАЙ АККАУНТ И ПОЛУЧИ 15$ - ПОЛУЧИТЬ БОНУС
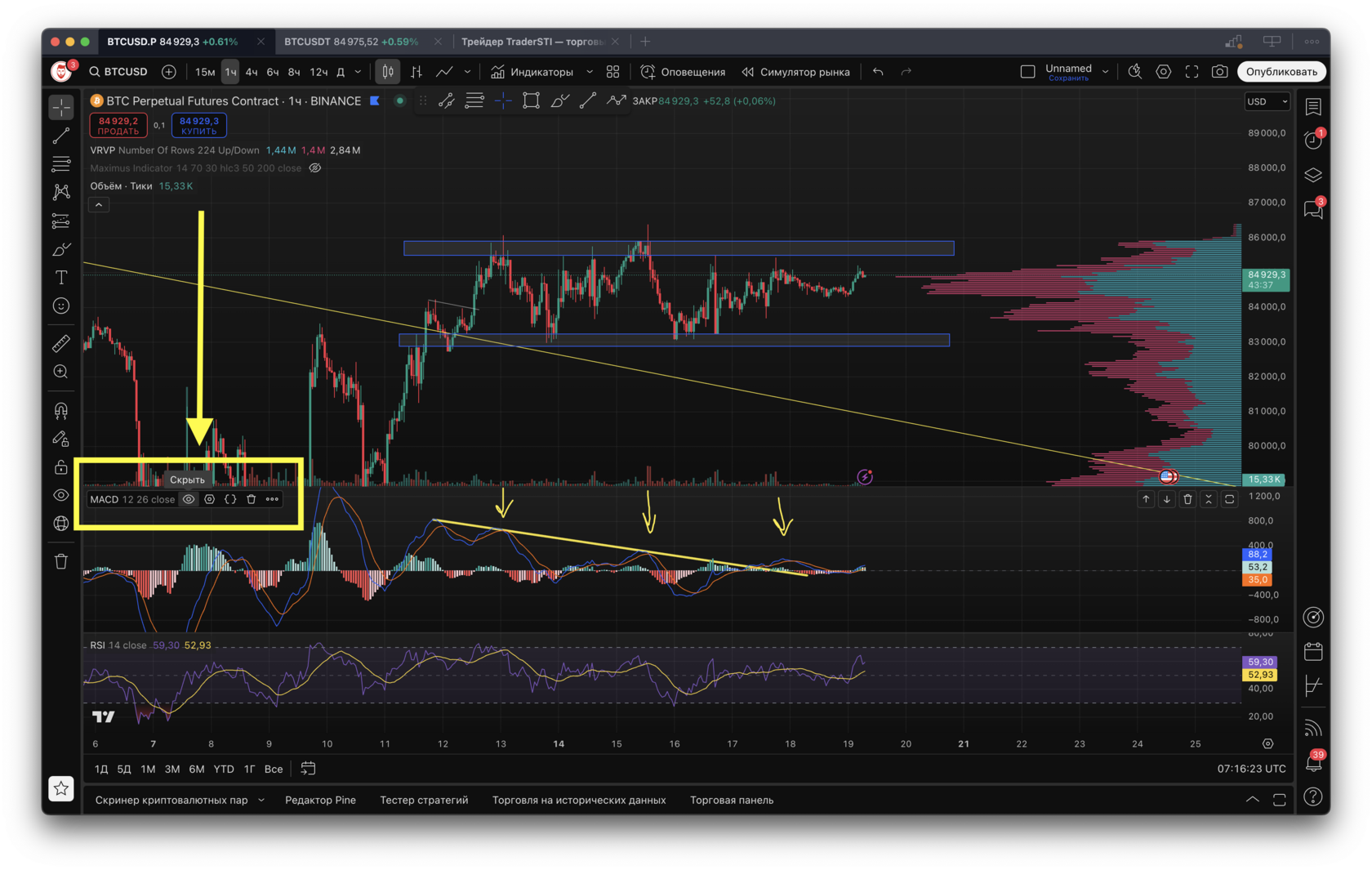
Использование частных индикаторов
Кроме стандартных индикаторов, TradingView предлагает пользовательские индикаторы, созданные другими трейдерами и разработчиками, а также возможность создавать свои собственные индикаторы с помощью Pine Script. Чтобы найти пользовательские индикаторы, перейдите в раздел "Публичная библиотека" в окне добавления индикаторов или воспользуйтесь поиском.
- 🔥ПОПРОБУЙ САМЫЙ ТОЧНЫЙ ТОРГОВЫЙ ИНДИКАТОР - MAXTRADE🔥

Расширенные функции TradinView и оптимизация
3.1 Создание и использование шаблонов
Шаблоны позволяют сохранять настройки графика, индикаторов и других элементов для быстрого переключения между различными торговыми ситуациями или активами. Создайте шаблоны для разных торговых стратегий или типов анализа, чтобы сэкономить время и улучшить свою работу на платформе.
Шаблоны позволяют сохранять настройки графика, индикаторов и других элементов для быстрого переключения между различными торговыми ситуациями или активами. Создайте шаблоны для разных торговых стратегий или типов анализа, чтобы сэкономить время и улучшить свою работу на платформе.
Рабочие инструменты для анализа рыночных данных
4.1 Графические инструменты
Графические инструменты позволяют вам наносить различные объекты на график для проведения технического анализа. В TradingView вы найдете такие инструменты, как трендовые линии, горизонтальные уровни, Фибоначчи, Ганна и многие другие. Чтобы использовать графический инструмент, выберите его из панели инструментов слева от графика и нанесите на график, следуя инструкциям.
Графические инструменты позволяют вам наносить различные объекты на график для проведения технического анализа. В TradingView вы найдете такие инструменты, как трендовые линии, горизонтальные уровни, Фибоначчи, Ганна и многие другие. Чтобы использовать графический инструмент, выберите его из панели инструментов слева от графика и нанесите на график, следуя инструкциям.
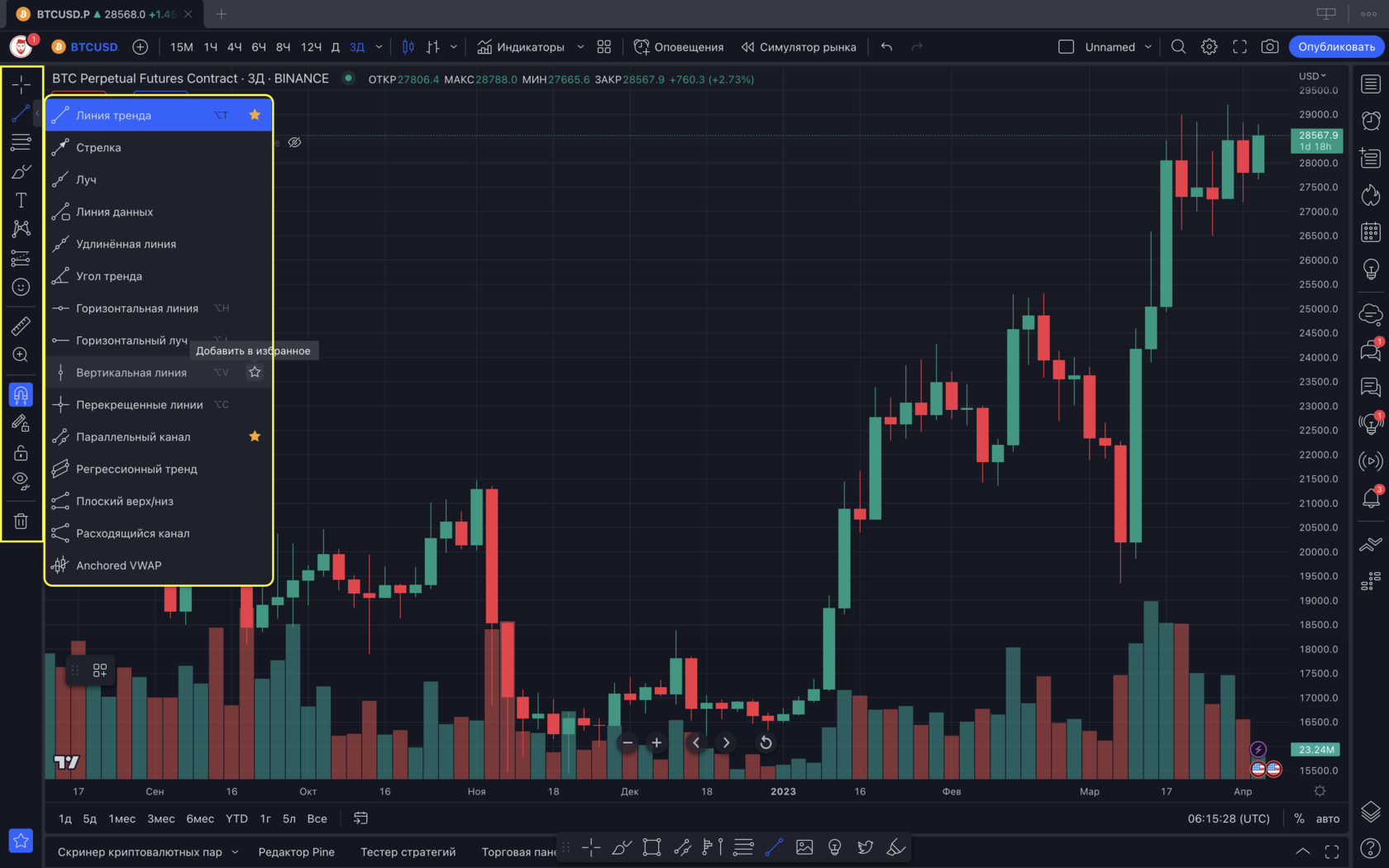
Анализ объемов в трейдингвью
Анализ объемов является важным аспектом технического анализа, который помогает определить силу движения рынка и выявить возможные точки разворота. TradingView предоставляет различные инструменты для анализа объемов, такие как гистограмма объемов, индикаторы объема (например, OBV, VPVR) и даже специализированные инструменты, такие как Footprint или Delta. Чтобы добавить инструменты анализа объемов на график, воспользуйтесь инструкциями из предыдущего раздела о добавлении индикаторов.
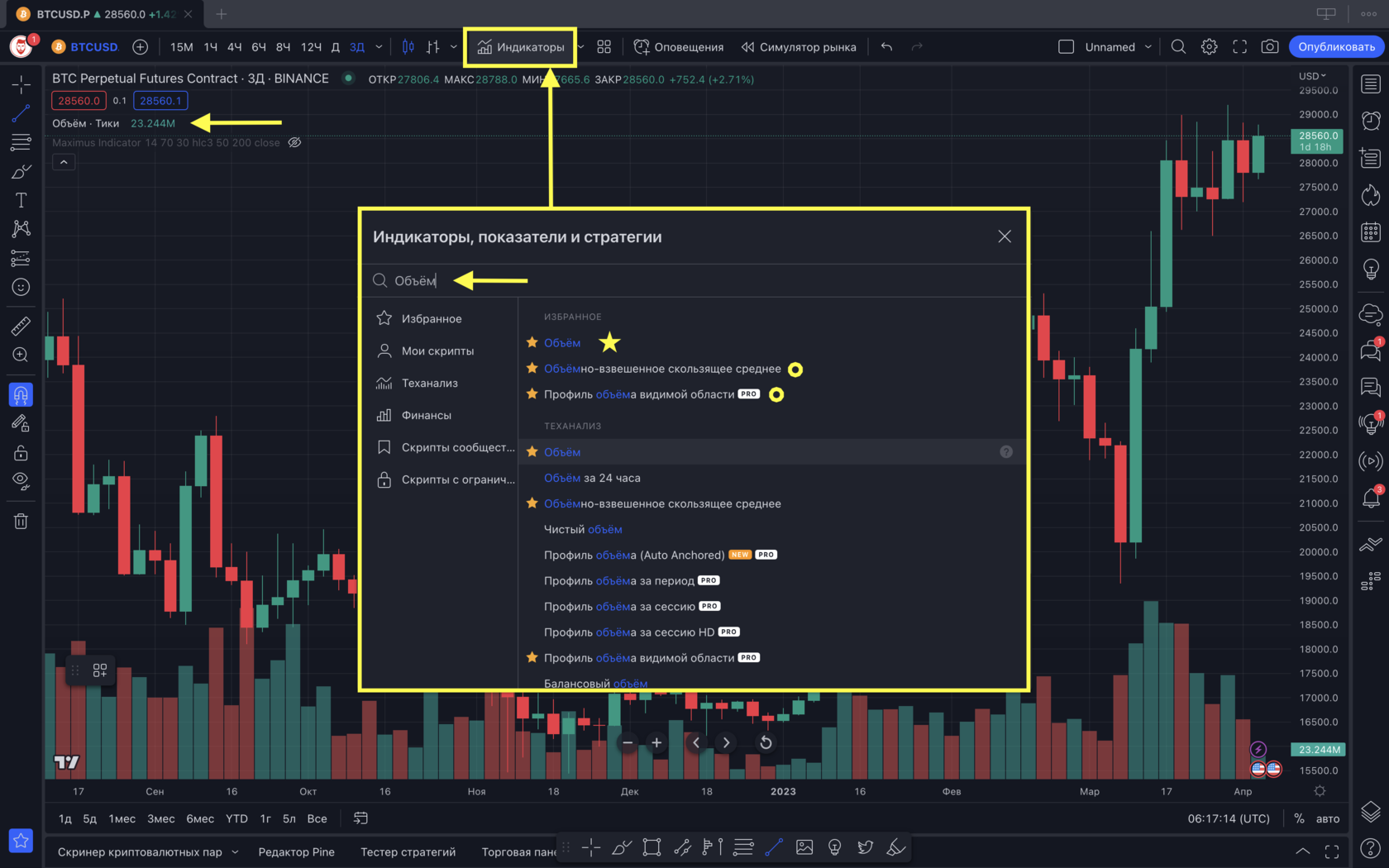
Многопанельный анализ
TradingView предлагает возможность одновременного отображения нескольких графиков на одном экране, что позволяет проводить сравнительный анализ разных активов, таймфреймов или индикаторов. Чтобы добавить несколько графиков на рабочее пространство, нажмите на иконку разделения экрана в верхней панели инструментов и выберите нужное количество панелей. Затем настройте каждый график по своему усмотрению.
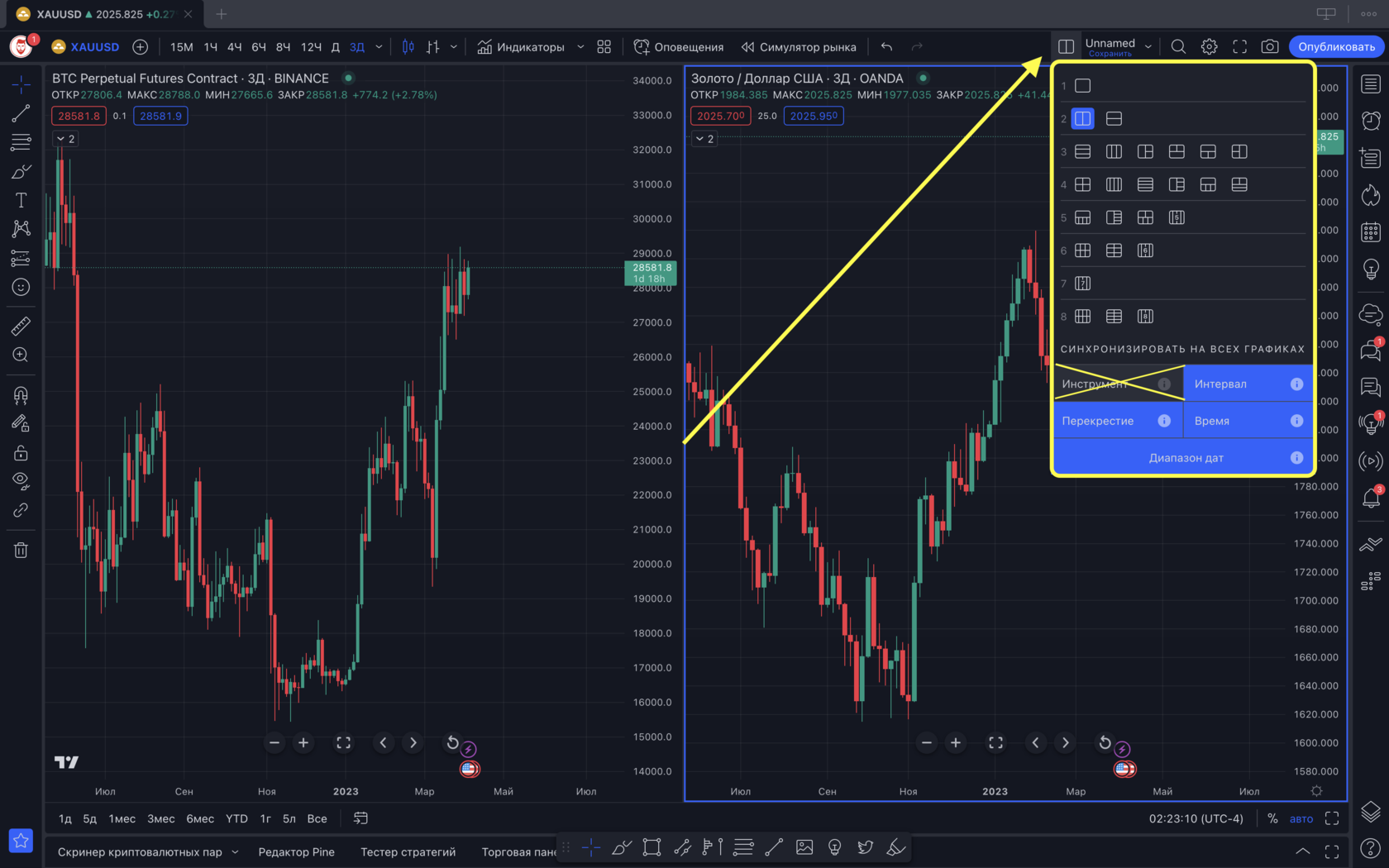
БОНУС ДЛЯ ТЕБЯ! СОЗДАЙ АККАУНТ И ПОЛУЧИ 15$ - ПОЛУЧИТЬ БОНУС
4.4 Текстовые и информационные инструменты
TradingView также предлагает текстовые и информационные инструменты, которые позволяют добавлять примечания, метки или новостные события прямо на график. Эти инструменты полезны для сохранения идей, отслеживания важных событий и создания учебных материалов. Чтобы использовать текстовые и информационные инструменты, выберите их из панели инструментов и добавьте на график.
TradingView также предлагает текстовые и информационные инструменты, которые позволяют добавлять примечания, метки или новостные события прямо на график. Эти инструменты полезны для сохранения идей, отслеживания важных событий и создания учебных материалов. Чтобы использовать текстовые и информационные инструменты, выберите их из панели инструментов и добавьте на график.
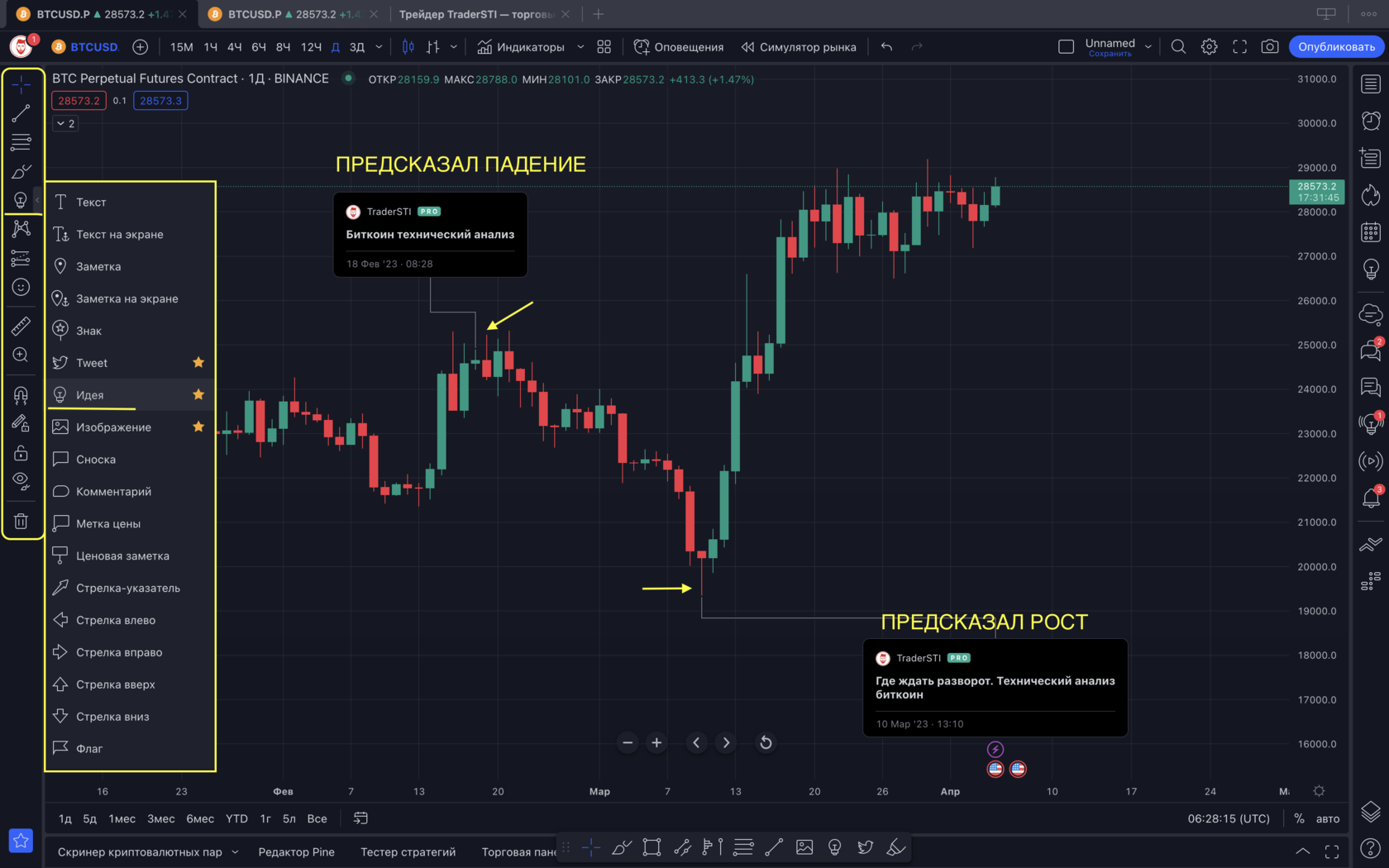
Добавление брокеров и особенности торговли в TradingView
3.1 Подключение к брокерскому счету
TradingView предоставляет возможность подключения к вашему брокерскому счету для управления торговлей прямо из платформы. Чтобы подключиться к вашему брокеру, перейдите в раздел "Торговля" на левой панели инструментов и выберите "Подключиться к брокеру". В открывшемся окне выберите вашего брокера из списка поддерживаемых и введите данные для авторизации. После успешного подключения, вы сможете управлять своими сделками и ордерами прямо из TradingView.
TradingView предоставляет возможность подключения к вашему брокерскому счету для управления торговлей прямо из платформы. Чтобы подключиться к вашему брокеру, перейдите в раздел "Торговля" на левой панели инструментов и выберите "Подключиться к брокеру". В открывшемся окне выберите вашего брокера из списка поддерживаемых и введите данные для авторизации. После успешного подключения, вы сможете управлять своими сделками и ордерами прямо из TradingView.
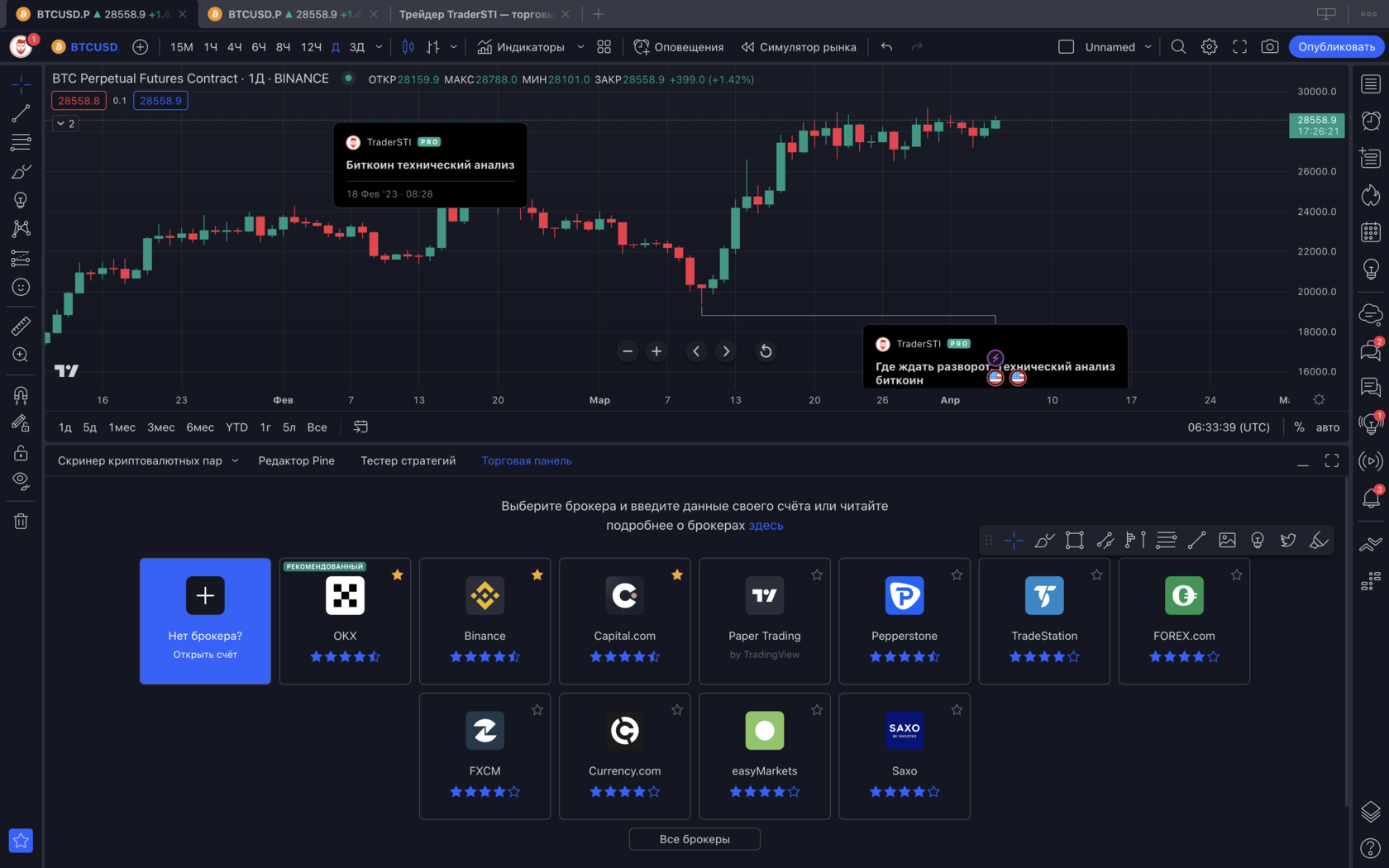
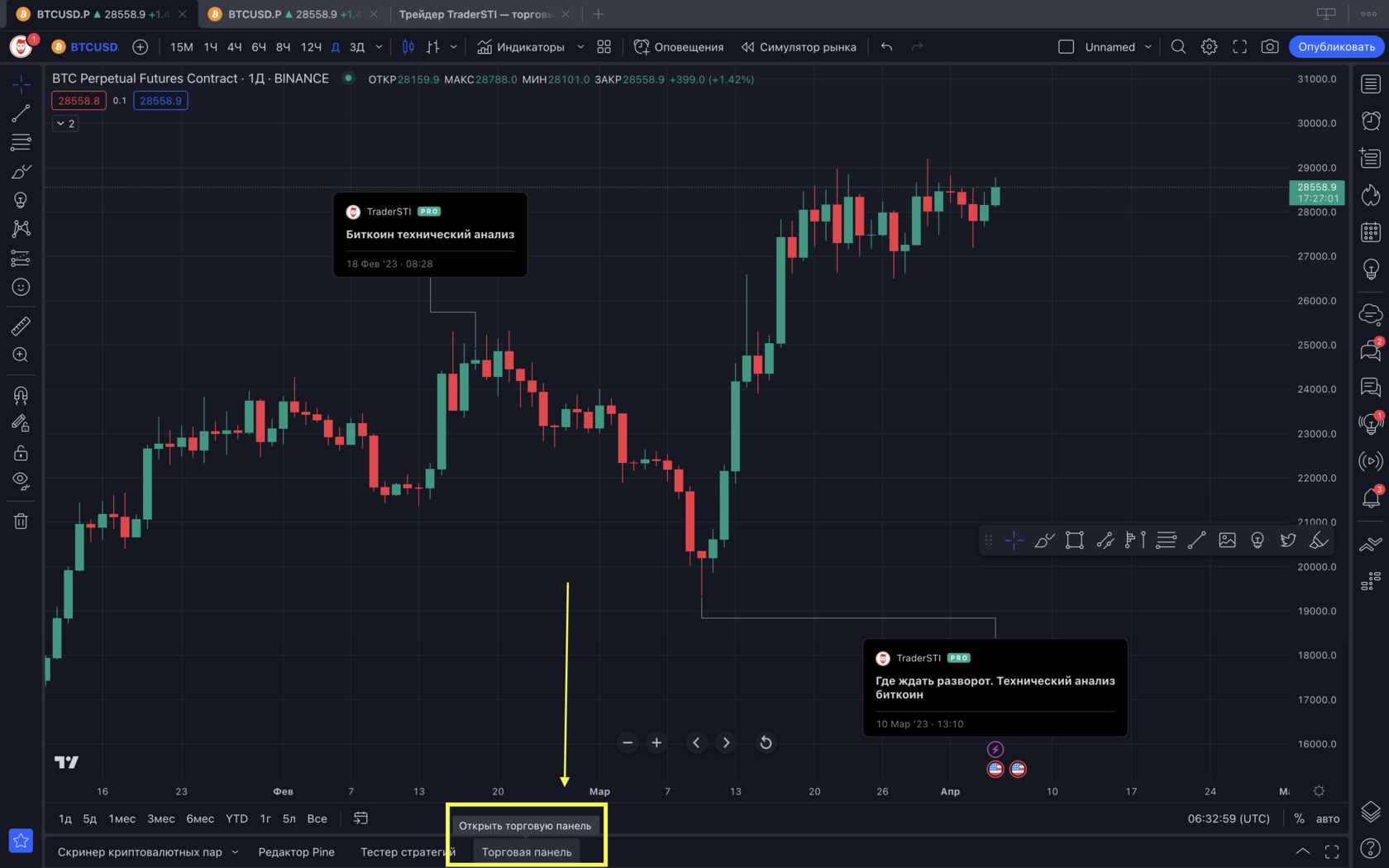
3.2 Размещение и управление ордерами
После подключения к брокеру вы сможете размещать и управлять ордерами прямо на графике или через панель "Торговля". Для размещения ордера, выберите тип ордера (рыночный, лимитный, стоп и т.д.) и установите необходимые параметры, такие как объем, цена и условия исполнения. Затем нажмите на кнопку "Отправить ордер" для его размещения.
После подключения к брокеру вы сможете размещать и управлять ордерами прямо на графике или через панель "Торговля". Для размещения ордера, выберите тип ордера (рыночный, лимитный, стоп и т.д.) и установите необходимые параметры, такие как объем, цена и условия исполнения. Затем нажмите на кнопку "Отправить ордер" для его размещения.
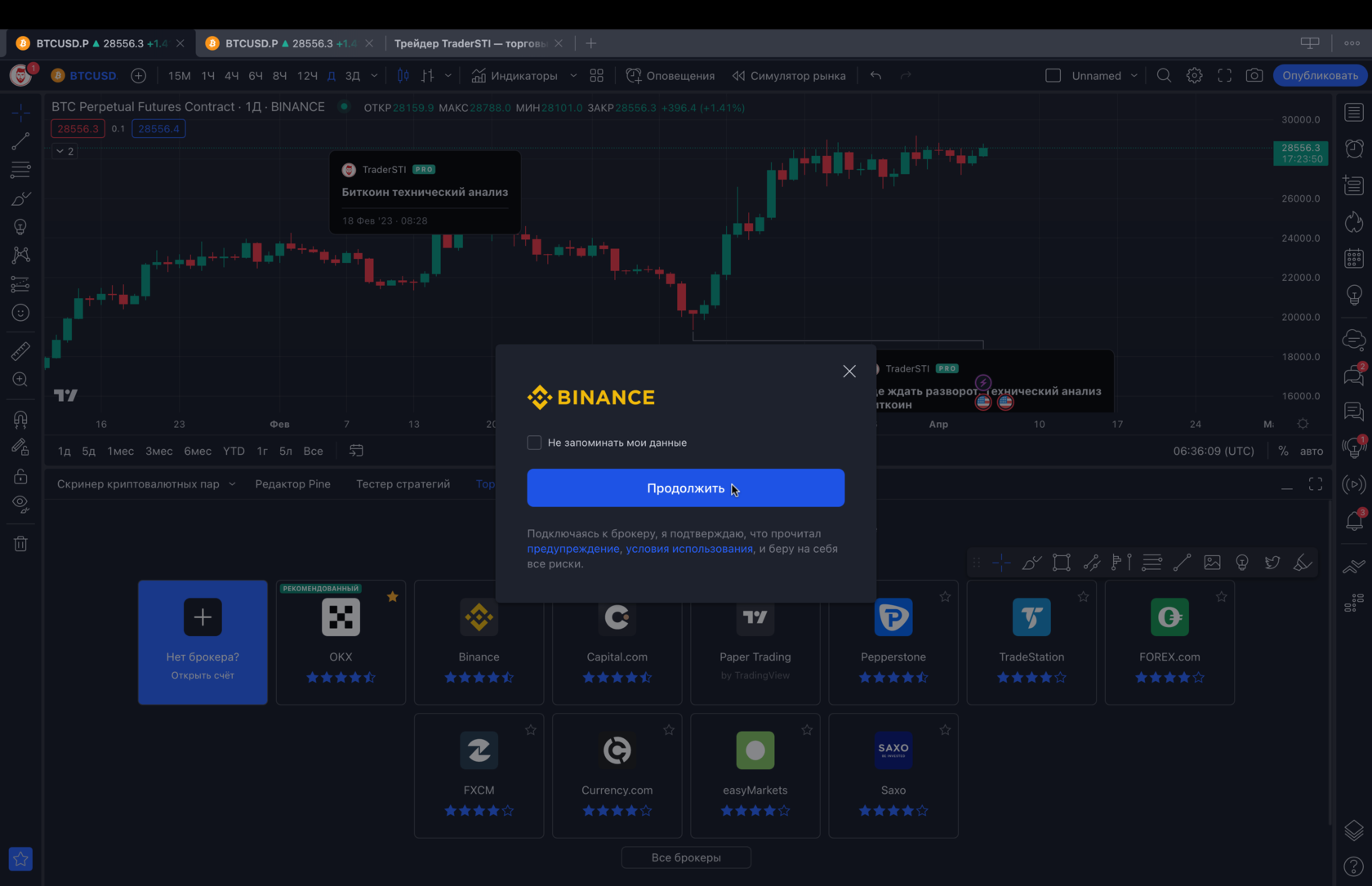
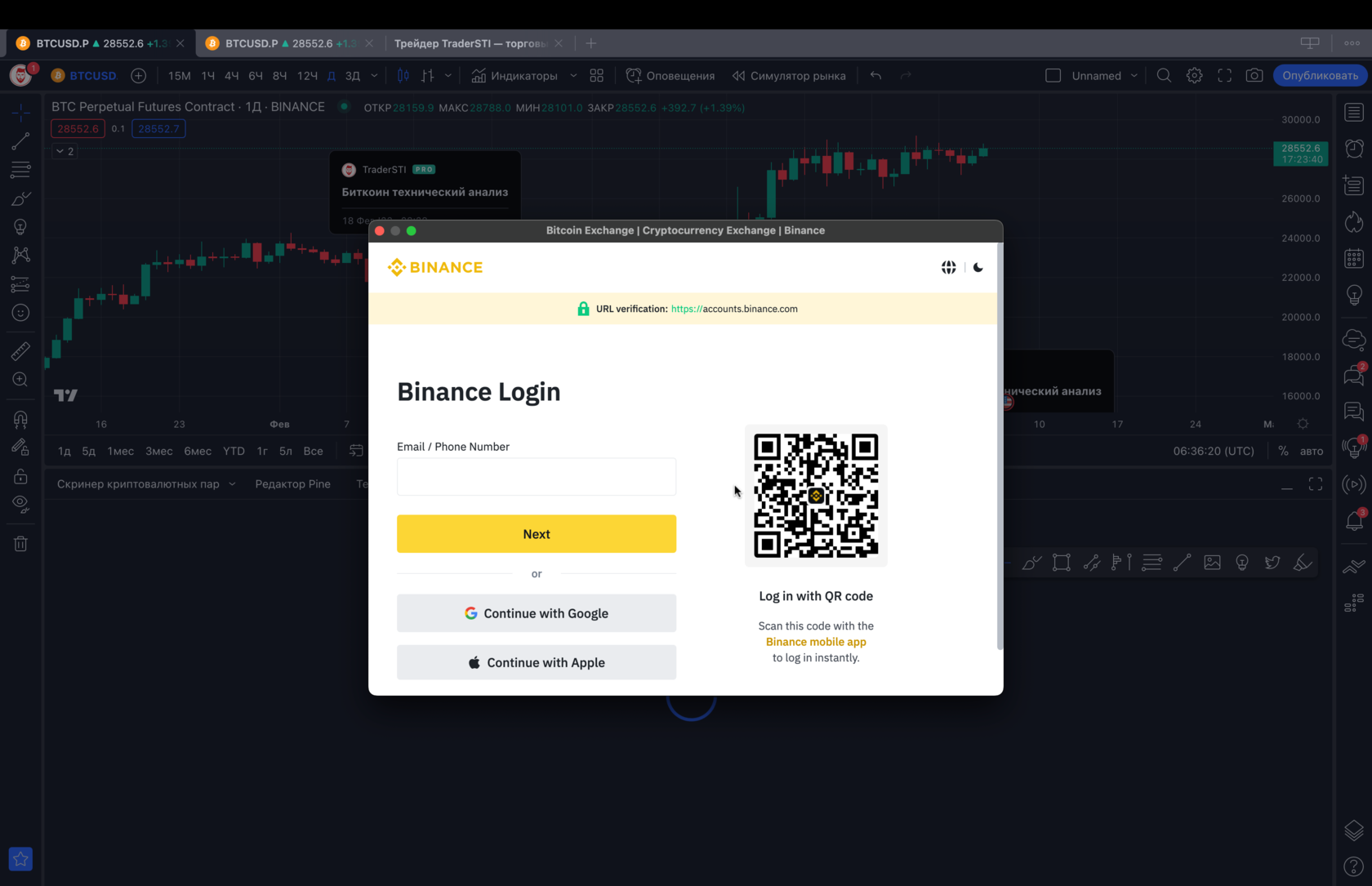
Управление активными ордерами можно осуществлять прямо на графике, перетаскивая линии ордеров, или через панель "Торговля", где вы сможете изменять параметры или отменять ордера.
3.3 Отслеживание открытых позиций и истории сделок
TradingView предоставляет инструменты для мониторинга открытых позиций и просмотра истории сделок. В разделе "Торговля" на левой панели инструментов вы найдете вкладки "Позиции" и "История", где будет отображаться информация о ваших текущих позициях и совершенных сделках.
3.3 Отслеживание открытых позиций и истории сделок
TradingView предоставляет инструменты для мониторинга открытых позиций и просмотра истории сделок. В разделе "Торговля" на левой панели инструментов вы найдете вкладки "Позиции" и "История", где будет отображаться информация о ваших текущих позициях и совершенных сделках.
Использование скриптов и стратегий для автоматической торговли
TradingView также предоставляет возможность использования пользовательских скриптов и стратегий для автоматической торговли. С помощью Pine Script вы можете создавать свои собственные торговые алгоритмы или использовать доступные в публичной библиотеке. Однако, перед использованием автоматической торговли, убедитесь, что ваш брокер подключён к платформе
БОНУС ДЛЯ ТЕБЯ! СОЗДАЙ АККАУНТ И ПОЛУЧИ 15$ - ПОЛУЧИТЬ БОНУС
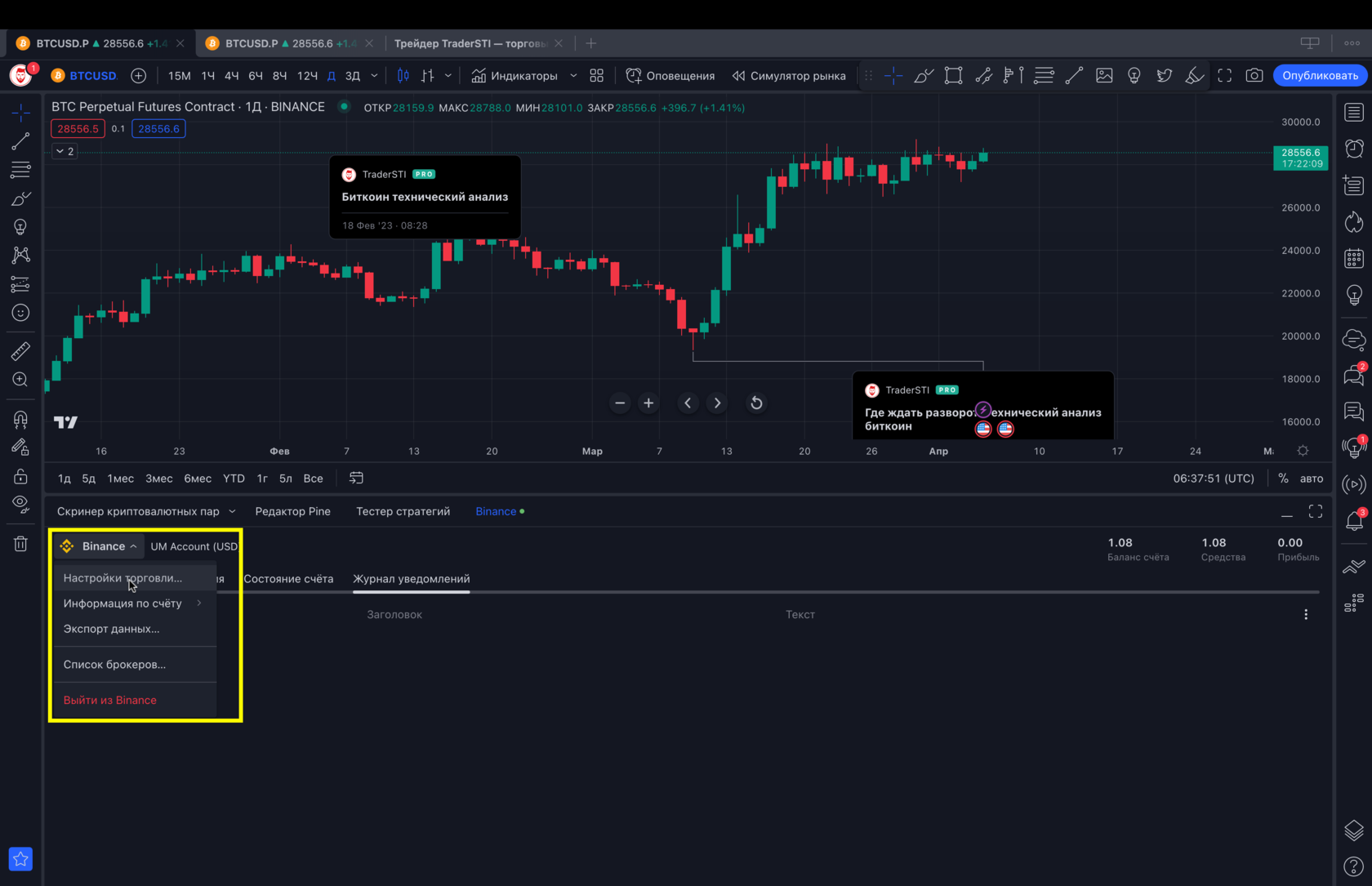
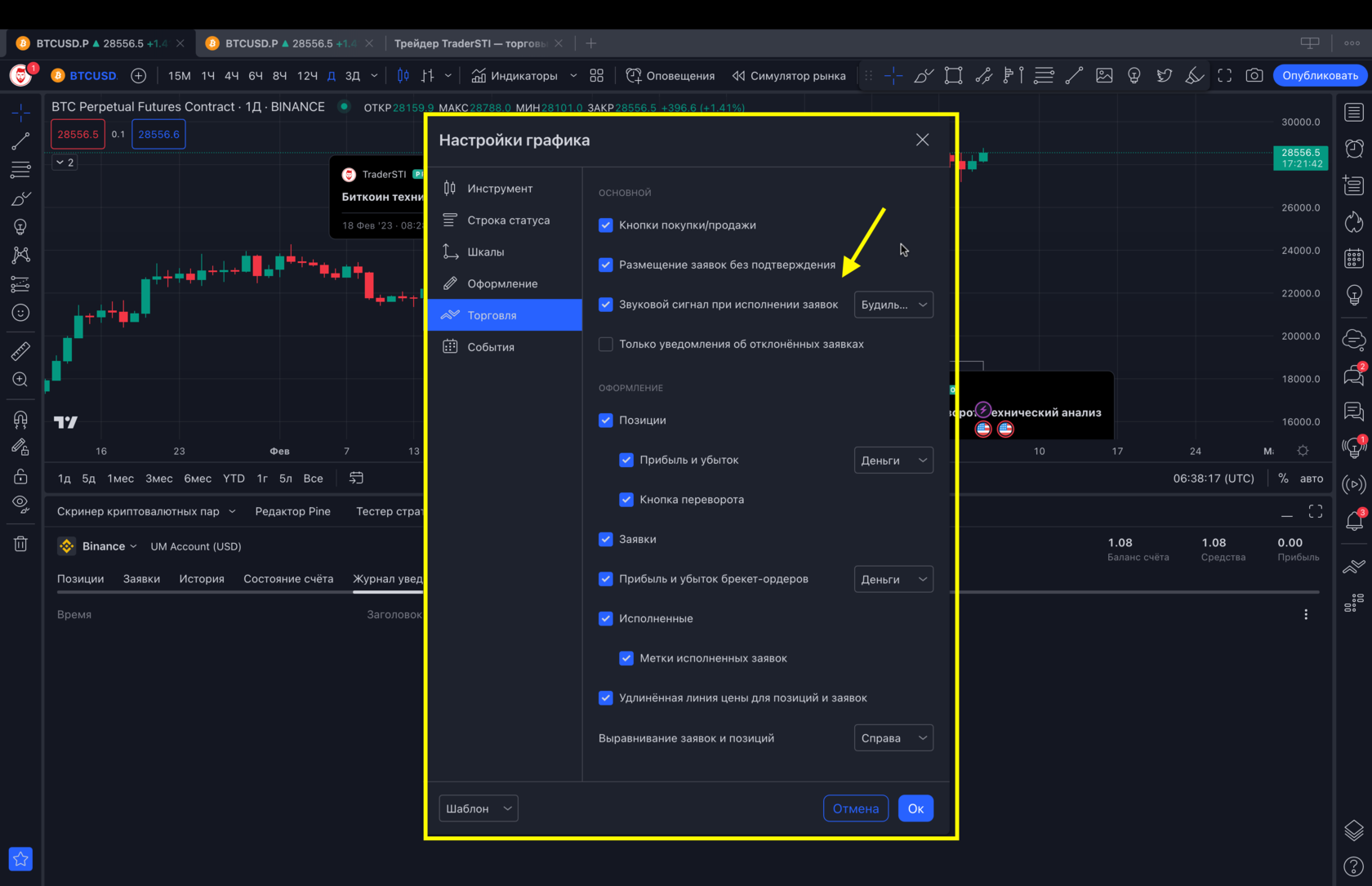
В этой статье мы рассмотрели, как настроить и оптимизировать TradingView для эффективной торговли и анализа рынка. Мы разобрали основные функции, инструменты и настройки, которые помогут вам лучше понимать тенденции рынка, использовать технический анализ и применять различные торговые стратегии. Теперь вы готовы в полной мере использовать возможности платформы TradingView и улучшить свои навыки трейдинга.
Не забудьте подписаться на наш канал, чтобы быть в курсе новых статей, обучающих материалов и актуальных аналитических обзоров. Мы регулярно публикуем полезную информацию, которая поможет вам совершенствовать свои торговые навыки и быть в курсе последних новостей и трендов рынка. Подписывайтесь на канал и делитесь знаниями с другими трейдерами!
